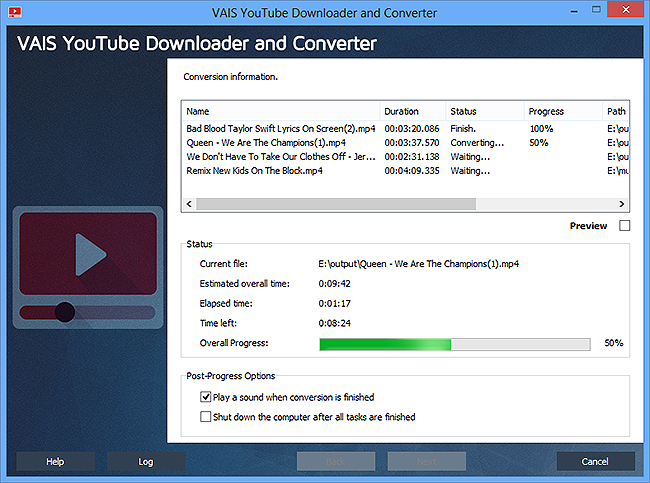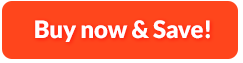How to Download and Convert YouTube Videos:
Maybe you just absolutely need to memorize the detailed information of the public classes on YouTube or you find that watching a tiny hamster eating tiny burritos in a movie takes you to your happy time. Whatever the reason is, here is VAIS YouTube Downloader and Converter, which is fantastically designed to download videos from YouTube and convert them to a handful of usable formats on your devices. By inputting URLs of YouTube video, it will present the fastest way to download and you can choose the video quality if you want. With batch processing, you download and convert any amount of videos from YouTube at one time. Try it and you won't agree more that this is the most convenient YouTube video downloader you ever used! Now, create your own super YouTube video collection and enjoy it anytime wherever you are!
1. Choose Download Mode
First, you need to download VAIS YouTube Downloader and Converter and launch it. After that, choose "Download video from YouTube" to download YouTube videos. Or if you want to convert audio or video files, choose "Convert audio/video (previously downloaded) from file".
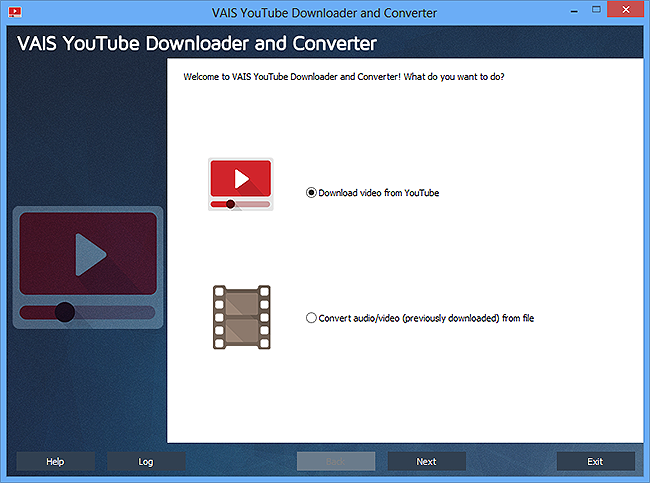
2. Specify Download Settings
After copy the URLs of YouTube videos, click "Paste" to input them in the program window. When you find any URL unwanted, click "Remove" to delete the selected one from the list or you can click "Empty" to clear all. To choose the preset quality, you need to check "Prefer YouTube high quality" and click "Config...". There will be listed preset qualities and you can change their sequence by clicking "Up" & "Down" and VAIS YouTube Downloader and Converter will download the YouTube videos according to the order you set. For those who are not proficient, they can choose "Best Available" or "Default" for optimum video quality. After that, click "Select..." to specify output path for the downloaded videos.
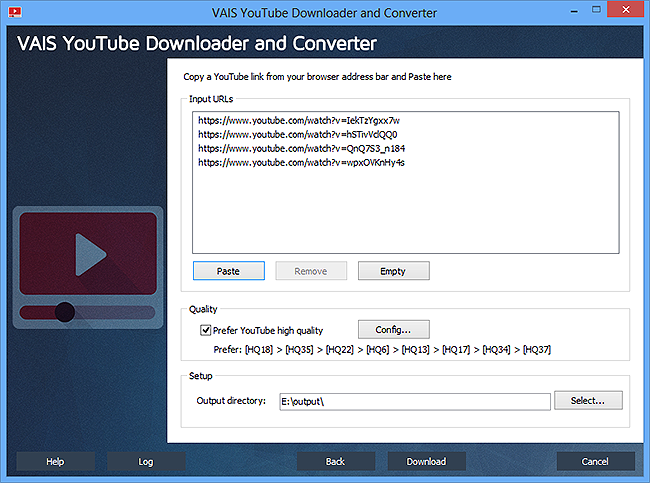
3. Start Download
When all the settings are settled, you can simply start downloading by clicking "Download". Right after that, you will see the video name and downloading status including speed, time left, quality, etc. for your reference. Also you can get a quick look of the downloading process through the progress bar below.
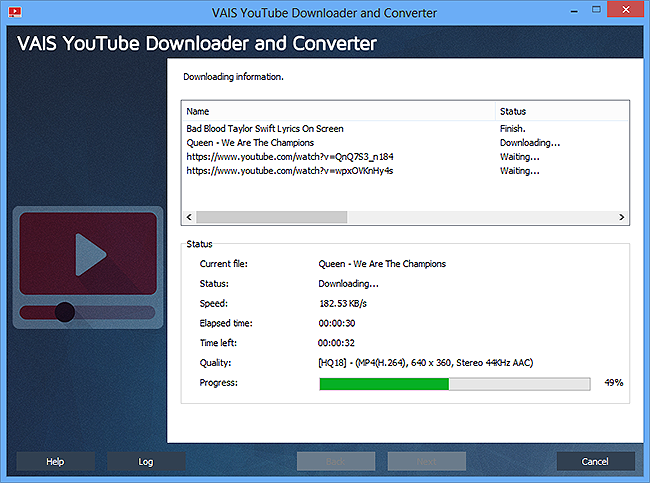
4. Input Downloaded Video
When the downloading is finished, you will be provided with a summary about downloading and you can directly find the downloaded YouTube files by clicking "Open folder". To convert the downloaded YouTube videos, click the "Convert the downloaded file(s) now!" for adding them to the conversion list.
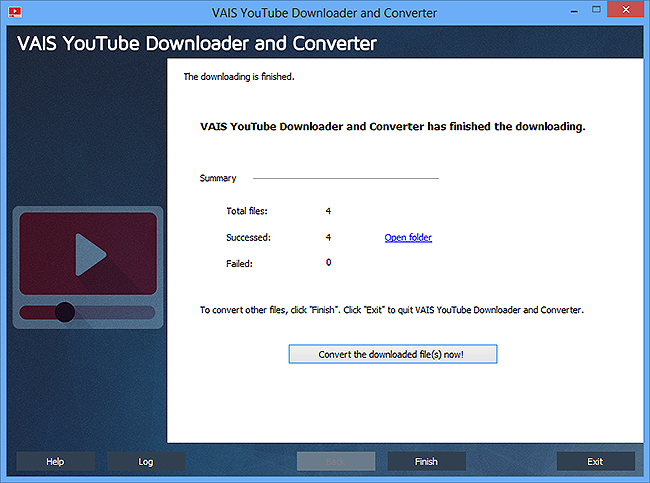
To input more videos, click "Add File(s)..." and to change their sequence, click "Move Up" or "Move Down", or you can drag them directly. When you find some files unwanted, click "Delete" or "Clear" to remove the ones selected or all videos from the list.
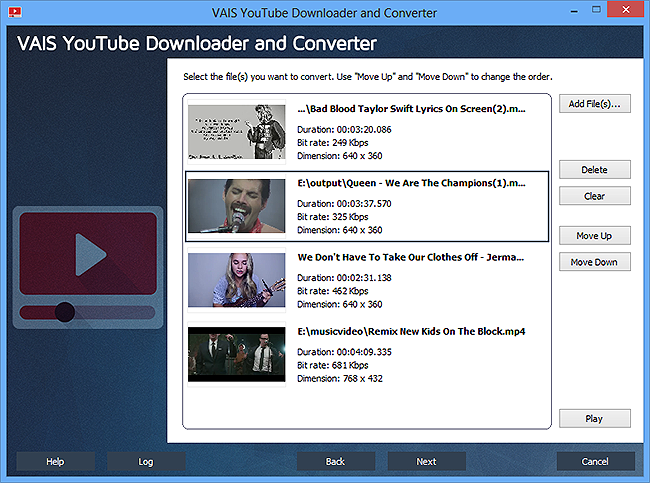
5. Preset Output Settings
Click "Next" to specify output settings and in the new window, you need to choose the output path first by clicking "Select...". After that, choose an output format by clicking "Video" tab or you can choose another format to play the output video on any device you like. In the dropdown menu of "Presets", you can choose the preset quality as you need.
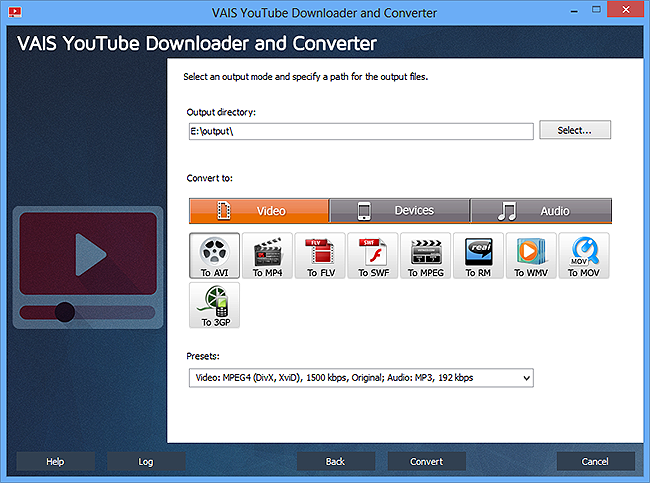
6. Start Conversion
When all settings are ready, click "Convert" to start video conversion. The detailed information like duration, status, path, etc. will be displayed for your reference and you can get a quick look of the process through the progress bar below. You also have two options for post-process actions: play the sound or shut down the computer. When the conversion is finished, a summary about the conversion status will be provided and you can directly find the converted files by clicking "Open folder".