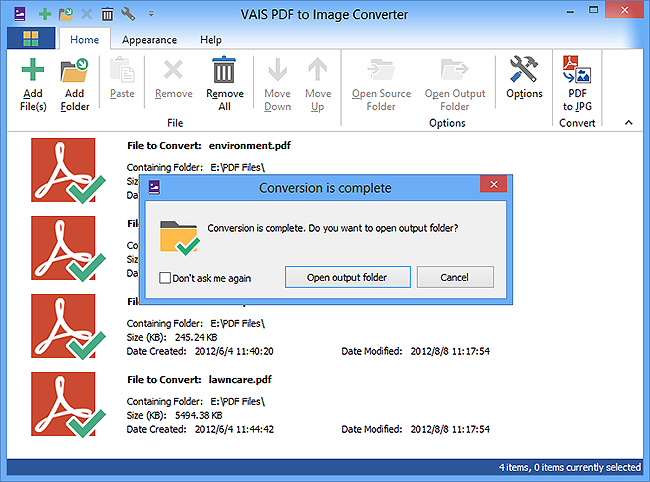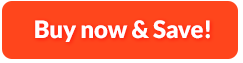How to Convert PDF to JPG:
PDF document to image conversion improves the data accessibility to a great deal. In many cases, you may need to use the PDF information on line or read the content without PDF readers, then you can convert them to images. VAIS PDF to Image Converter is such a PDF to image converter that will help you export pages from PDF files as images. By modifying the DPI settings, VAIS PDF to Image Converter will export high quality images from PDF and you can use them for printing or publishing. If you want to convert only a part of the file, you can define the page range. You also have more options for the final converted image format like JPEG, BMP, PNG, GIF, TIFF, G4 TIFF, WMF, etc. To protect your PDF content, you can add password or create digital signature. Plus, you can preview the resulting images by applying zooming, Fit Width/Height/Page and switching pages. You can do the file conversion in only 3 steps and no more instructions need to follow.
1. Input PDF
First, you need to launch VAIS PDF to Excel Converter and then click "Add File(s)" or "Add Folder", in the popped up window, choose the PDF file stored on your computer and click "Open" to import it for conversion. For multiple files, you can specify their sequence by clicking "Move Down/Up". If you input the unwanted PDF files by accident, use "Remove/Remove All" to remove them.
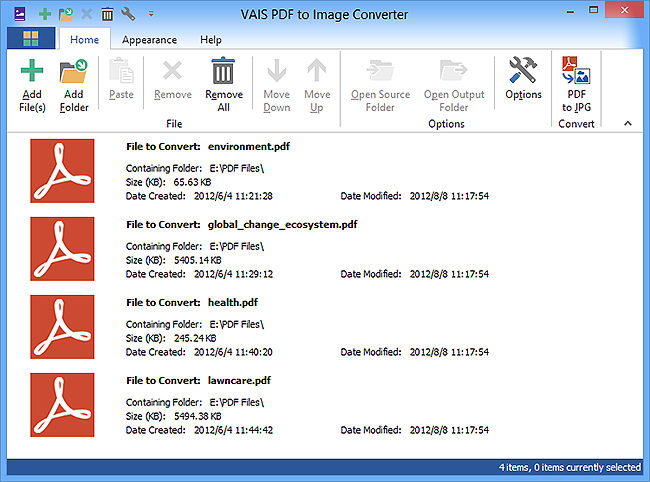
2. Specify Conversion Settings
Click "Options" and you will find multiple detailed settings for your PDF conversion. Choose "Conversions" tab, there you need to specify the output directory and you can select "Original directory" or choose "Select directory" to output the converted files to a designated directory. If there already exist destination files, you need to set overwrite options like "Overwrite the file" and "Append number to filename".
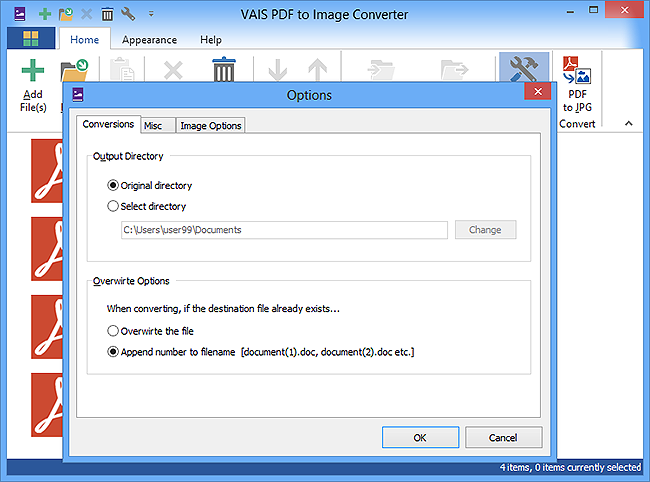
Click "Misc" tab, you can keep yourself reminded all the time: When removing files, there will be a confirm window to ask "Are you sure?"; when conversion is finished, you will be asked "Do you want to open output folder?"; there will be a sound played when conversion is finished.
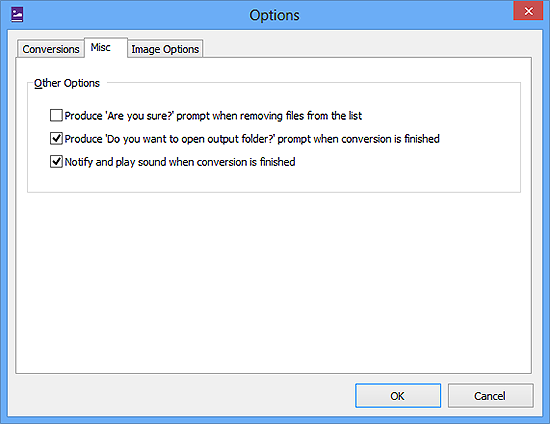
In "Image Options" tab, you can choose an image format from the dropdown list of "Image Format". In order to satisfy your needs, more settings like DPI value, color depth, resizing mode are provided.
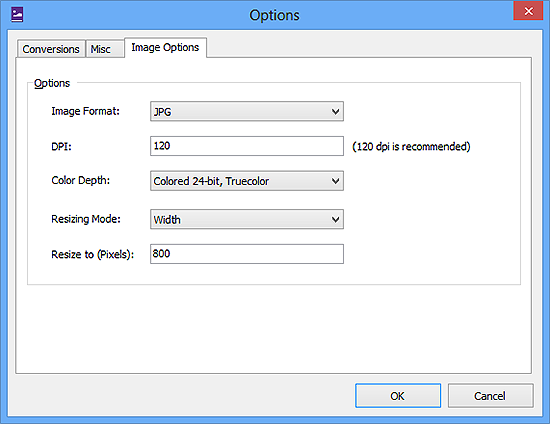
3. Start Conversion
When all the settings are settled, you can start conversion by clicking "PDF to JPG" and the PDF will be saved in JPG. The conversion will be finished within seconds and you can find converted files by clicking "Open Output Folder".