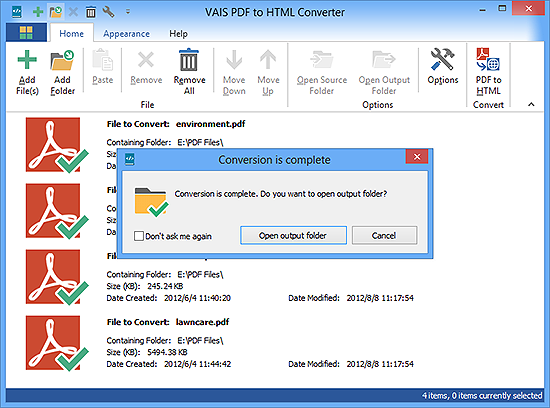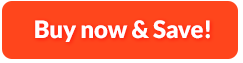How to Convert PDF to HTML Webpages:
PDF format is becoming more and more popular while the problem of PDF indexing by search engines arises. Many simple search engines do not index PDF documents, but rather just ignore them. VAIS PDF to HTML Converter can help convert PDF to HTML so you can make your PDF documents visible and fully searchable on the internet. The conversion can't be more accurate and the output content and layout contained will be the same as original. For partial conversion, you can specify the pages or page range conveniently. It's optional to save the included image to HTML or other files and you can custom the HTML title if needed. If you are someone that needs to convert your PDF to HTML, then you should not miss out on using VAIS PDF to HTML Converter.
1. Input PDF
First, you need to download, install and launch VAIS PDF to HTML Converter and then click "Add File(s)" or "Add Folder", in the popped up window, choose the PDF file stored on your computer and click "Open" to import it for conversion. For multiple files, you can specify their sequence by clicking "Move Down/Up". If you input the unwanted PDF files by accident, use "Remove/Remove All" to remove them.
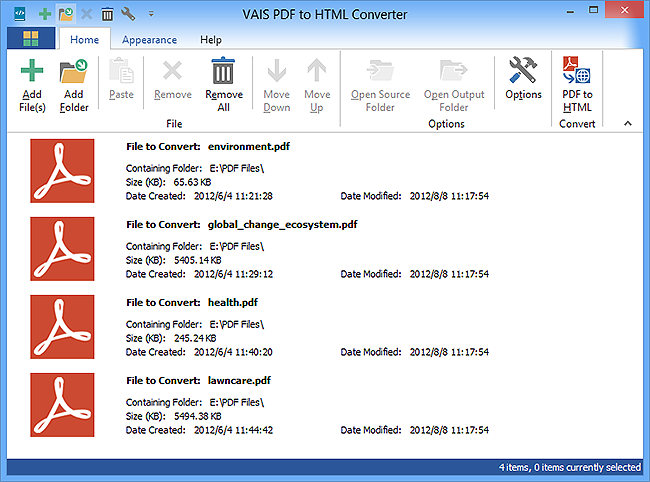
2. Specify Conversion Settings
Click "Options" and you will find multiple detailed settings for your PDF to HTML conversion. Choose "Conversions" tab, there you need to specify the output directory and you can select "Original directory" or choose "Select directory" to output the converted files to a designated directory. If there already exist destination files, you need to set overwrite options like "Overwrite the file" and "Append number to filename".
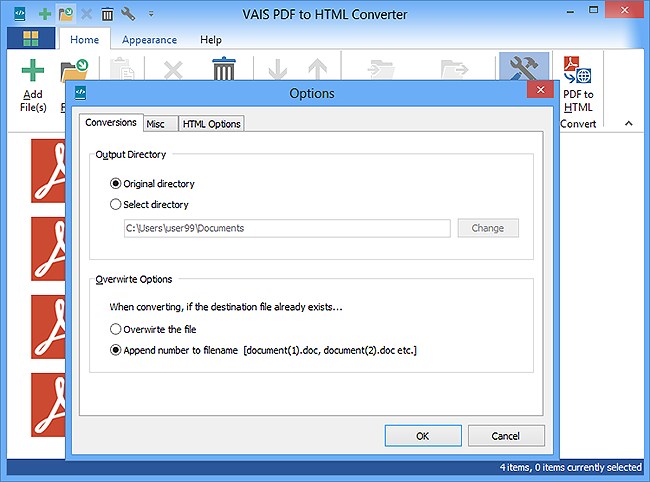
Click "Misc" tab, you can keep yourself reminded all the time: When removing files, there will be a confirm window to ask "Are you sure?"; when conversion is finished, you will be asked "Do you want to open output folder?"; there will be a sound played when conversion is finished.
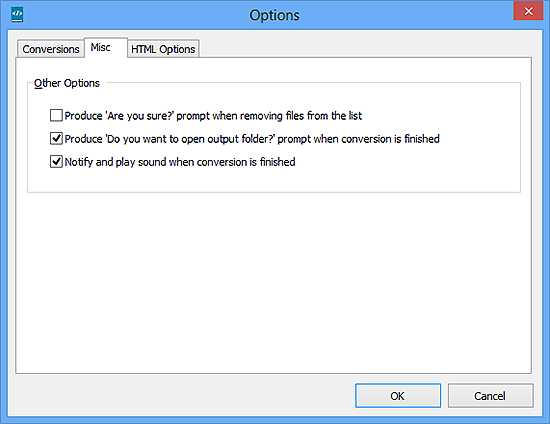
In "HTML Options" tab, you can select pages in 2 ways: choose "All pages" or click "Custom Range" to enter the page numbers in the box of "from page" and "to page" separately. Plus, VAIS PDF to HTML Converter provides 2 ways to preserve images - you can choose to save them in the HTML or save them to file system. The quality of image has been set to 100 by default and you can change the value if needed. You still get a chance to specify HTML title by check the option "Use file name" or use "Custom" title.
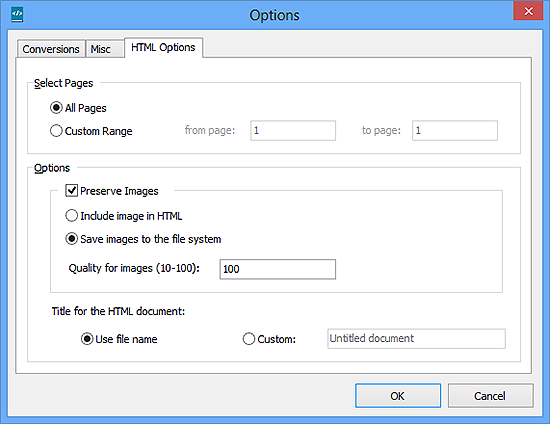
3. Start Conversion
When all the settings are settled, you can start conversion by clicking "PDF to HTML" and the PDF will be saved in HTML. The conversion will be finished within seconds and you can find converted files by clicking "Open Output Folder".