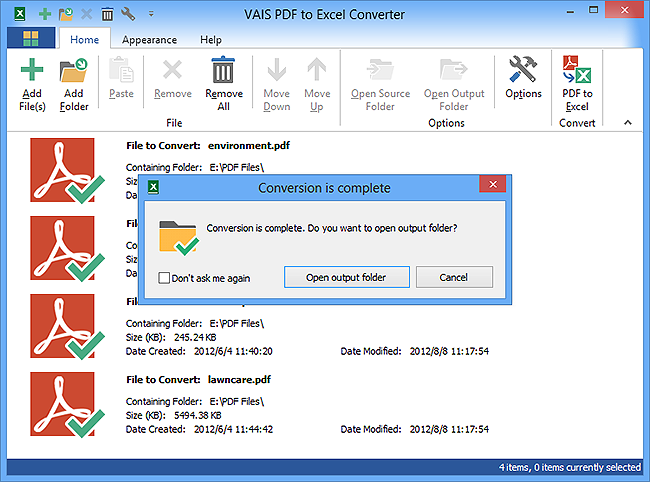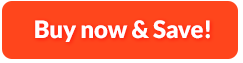How to Convert PDF to Excel Worksheets:
When someone send you a chart, graph or table in PDF format and you wished you had the information in Excel in order to deal with the numbers conveniently, VAIS PDF to Excel shows its usability. Instead of retyping all the data into an Excel spreadsheet, VAIS PDF to Excel can help convert PDF files like financial statements, reports and billing records to Excel files, making it much easier to intelligently organize the information. Even more accurately, it preserves all the original images, graphs, hyperlinks, etc. so that you need no reformatting. It is faster than the majority of other converters, for example, you can convert a 100-page PDF file in less than a minute or you can convert multiple files instead of converting one file after another. With the clear and intuitive interface, your conversion experience will be an easy breeze.
1. Input PDF
First, you need to download, install and launch VAIS PDF to Excel Converter and then click "Add File(s)" or "Add Folder", in the popped up window, choose the PDF file stored on your computer and click "Open" to import it for conversion. For multiple files, you can specify their sequence by clicking "Move Down/Up". If you input the unwanted PDF files by accident, use "Remove/Remove All" to remove them.
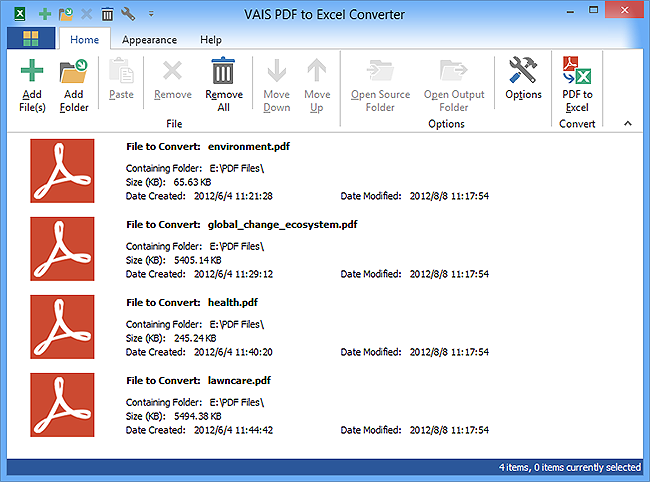
2. Specify Conversion Settings
Click "Options" and you will find multiple detailed settings for your PDF to Excel conversion. Choose "Conversions" tab, there you need to specify the output directory and you can select "Original directory" or choose "Select directory" to output the converted files to a designated directory. If there already exist destination files, you need to set overwrite options like "Overwrite the file" and "Append number to filename".
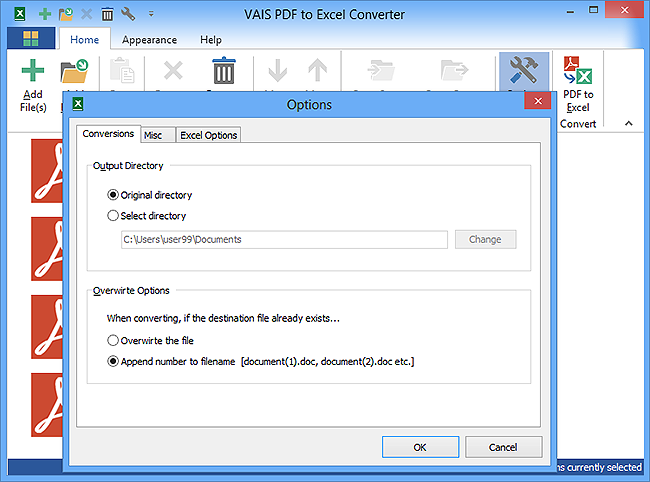
Click "Misc" tab, you can keep yourself reminded all the time: When removing files, there will be a confirm window to ask "Are you sure?"; when conversion is finished, you will be asked "Do you want to open output folder?"; there will be a sound played when conversion is finished.
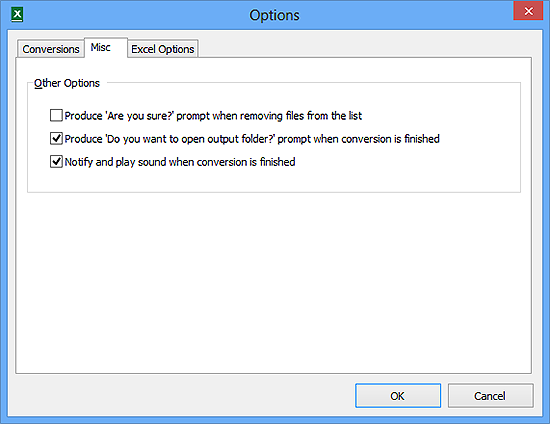
In "Excel Options" tab, you can select pages in 2 ways: choose "All pages" or click "Custom Range" to enter the page numbers in the box of "from page" and "to page" separately. Input the value in the box of "Left Indent" and "Top Indent" to set ther numbers of empty columns. Plus, VAIS PDF to Excel Converter provides 2 render modes to help you decide whether to keep the formatting or not. To put all converted pages into a single worksheet, check the bottom box and input the number of table space. If there are multiple tables in one worksheet, you can set the spacing value between each table.
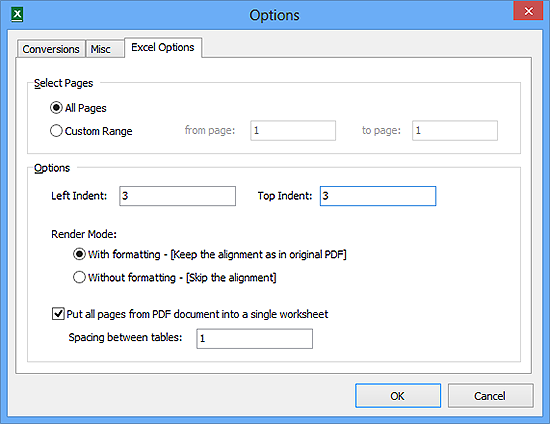
3. Start Conversion
When all the settings are settled, you can start conversion by clicking "PDF to Excel" and the PDF will be saved in Excel. The conversion will be finished within seconds and you can find converted files by clicking "Open Output Folder".