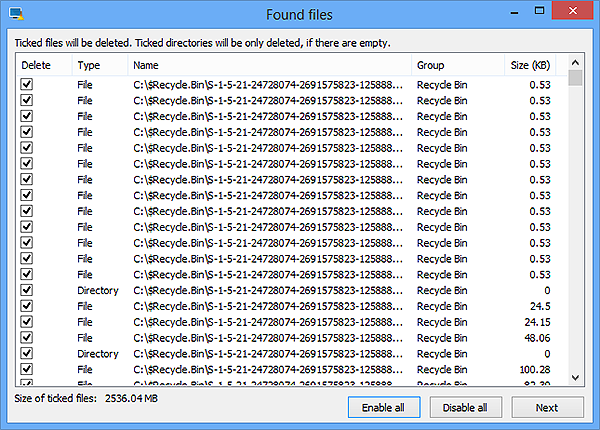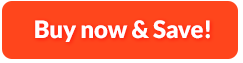How to Clean up PC:
What's the biggest drain on your PC performance? Probably, you've got too many files and applications wasting valuable space and slowing down your system. VAIS PC Cleaner is efficient PC cleanup software that can tidy up your system, allowing it to breathe while wiping away the junk data and temporary files. It scans your disks quickly and then displays the garbage files that occupy your disk so that you can decide which of them you want to remove permanently. To protect the privacy, VAIS PC Cleaner is able to identify and eliminate potential unwanted files like log files, local shared objects and many other personal data, including traces of your online activities. Moreover, it is suited for cleanup in both internal disks and external storage devices in order to keep them in shape.
1. Choose Disk to Clean
First, you need to download, install and launch VAIS PC Cleaner. After that, the internal and external hard drives, USB flash drives, memory stick and any other storage devices connected will be listed. Choose the one you want to clean.
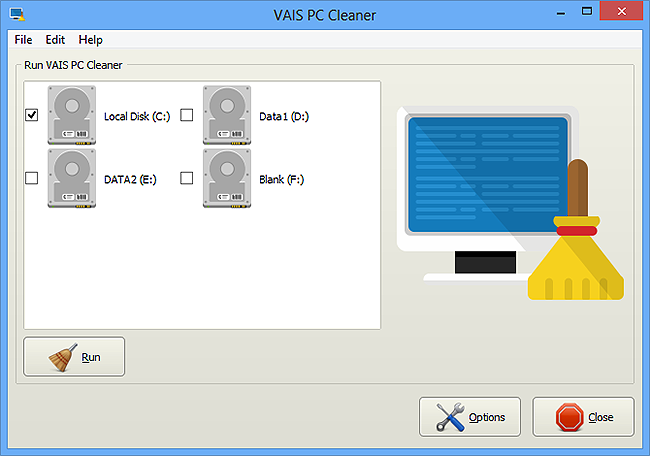
2. Specify Cleanup Options
Before cleaning, you should set some options to make
the junk files deleted in the way you want. Click "Options"
and you can see in "General" tab, there are 3 ways of deletion
in "Delete files" field: "Normally remove", "Move to recycle
bin" and "Shred". If you want to confirm before cleaning,
check "Display confirmation dialog".
In "Browsers" field, you can choose the frequently used
browsers like Internet Explorer, Google Chrome, Mozilla
Firefox, Opera, Safari, etc. to clean. The cookies, cache
and history included in browsers are optional for cleaning.
Whenever you have special needs for disk cleaning, VAIS
PC Cleaner will satisfy them with additional options. You
can decide the disk cleaning in the way of the following:
File search masks, Temporary directory, Recently used documents,
Recycle bin, Old update files and System log.
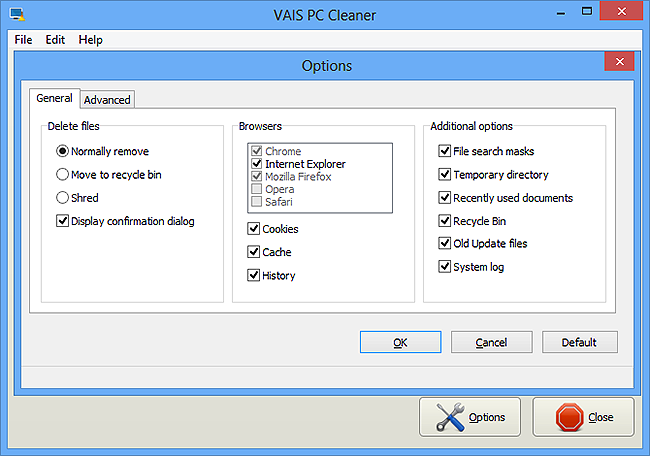
Click "Advanced" tab, you can see more advanced settings for professionals. There you can customize your own list to search for files with wildcards in "File search masks", rule out certain formats in "File exceptions" and ignore designated folders in "Directory exceptions".
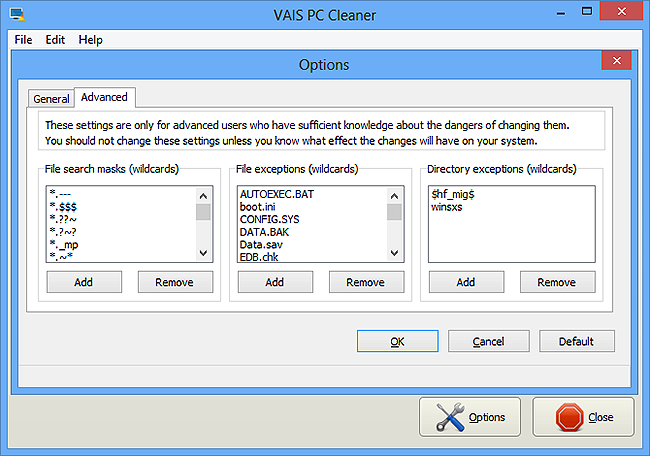
3. Start Cleanup Process
When all the settings are settled, start scanning by clicking "Run". Within seconds, all the files that need to be deleted will be listed. Cheack the files you want to delete. To select all the files, click "Enable all" and to make no selection, click "Disable all". Now click "Next" to start cleaning.