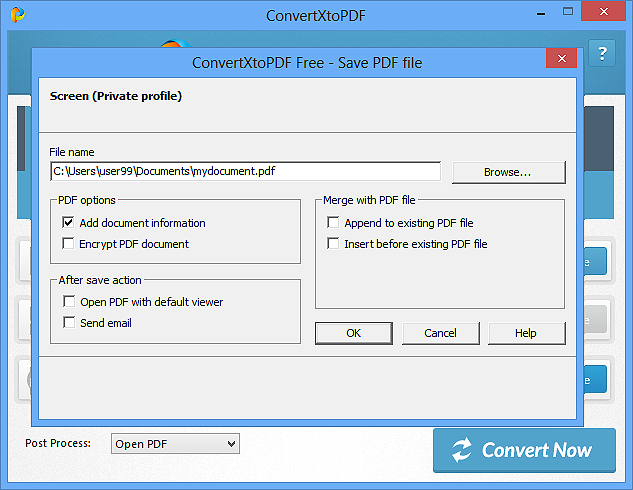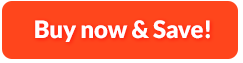How to Convert Printable Files to PDF:
If there is one proper choice to convert printable files like Office files, Math files, images, HTMLs and tons of others to PDF, it is undoubtedly VAIS ConvertXtoPDF. Working as an Anything-to-PDF converter, it can bring file sharing to a whole new level. It generates PDF from all printable formats, meanwhile, it provides easy-to-use presets for quick adjustment to create PDF in different qualities that suit usages on screens, eBook, prepress and printout. The professionality of VAIS ConvertXtoPDF also lies in the detailed profile settings, making sure the resulting PDF you get is exactly what you want. The profile customization like document properties, font, links, images compression, layout, password, bookmark, etc. guarantees the optimal quality. It combines the ease of use and efficiency of conversion - now make your own PDF like a PRO from whatever you get!
1. Import Files to Convert
First, you need to launch VAIS ConvertXtoPDF PRO and
then click "Browse", in the popped up window, choose the
printable file like stored on your computer and click "Open"
to import it for conversion.
Tips: You can input any printable format for conversion
like Microsoft Office files, OpenOffice files, StarOffice
files, Math files, AutoCAD files, text based files, image
files, HTML, etc.
There are 4 types of preset quality profiles ("Screen",
"eBook", "Print" and "Prepress") and you need to choose
one before conversion. They are different in size, resolution
and image of output PDF quality.
If they are not enough, click "Custom", you can find more
options including "Compress" "Embed Fonts" and "Detect links"
to set profile quality.
To customize detailed properties of the profile, click "Profile
Editor". The profile you set can be added to the list for
future uses.
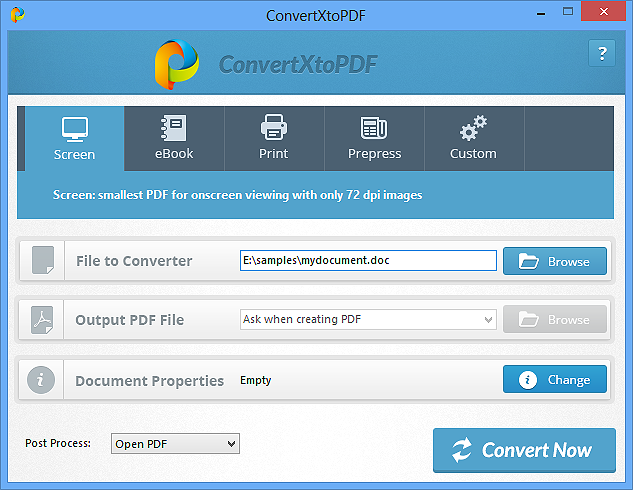
2. Specify Settings for PDF Conversion
You can click "Change" to add document properties like title, author, subject and keywords to the output PDF.
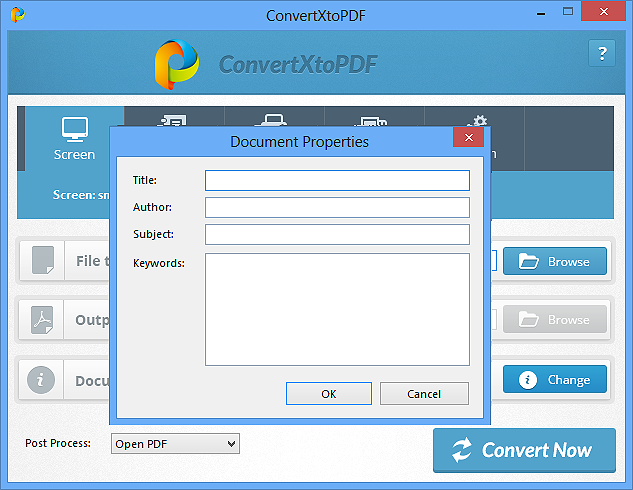
From the menu of "Post Process", you can choose the action like "Open PDF", "Email PDF" or "Do nothing" once conversion is finished. Click "Convert Now" and you will see more settings in the popped up window.
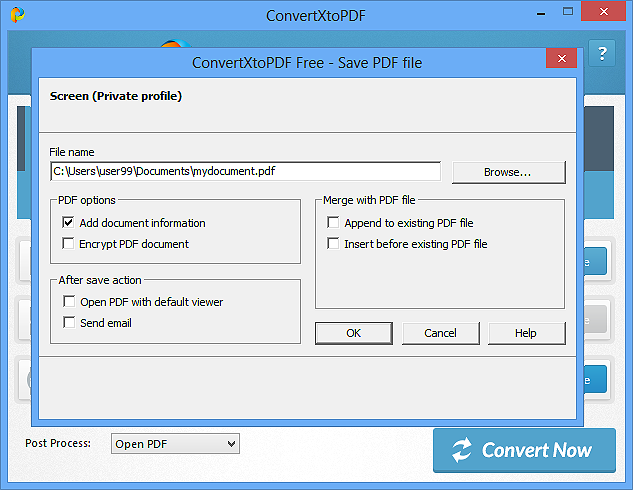
First, in "File name" box you can see the save path and
output file name. If you need to change the directory or
file name, you can change them manually or click "Browse"
to specify.
Second, under "PDF options", tick any box and you can add
document information or encrypt PDF if needed.
Third, when there is a need to merge with PDF file, you
can choose to append to existing PDF file or insert before
the existing one in "Merge with PDF file" field.
Fourth, the same with "Post Process", in "After save action"
field you can also choose the actions like "Open PDF with
default viewer" and "Send email" after PDF saving.
3. Start Conversion
Once all the settings are ready, click "OK" to start PDF conversion.